ayat copy n paste..he9... xpe... STEP LAN uat lebih kuwang je yg TUTORIOL
ikut jea step by step... lau xfaham coment ye... lan sedia membantu..
PASTIKAN ANDA ADA SOFWARE ADOBE PHOTOSHOP
lau xfaham bhasa english... pegi ambik KAMUS @ guna GOOLE TRANSLATOR...ha9

There are a great number of skin correction tutorials using some kind of blur. Here is a great technique to correct skin imperfections in a matter of minutes using smart filters. I love this technique because the skin remains with some texture and the final result looks very natural.
You can download the image used for this tutorial here:
http://www.sxc.hu/photo/1192481 Photo by binababy12 / Model: Ashley L

Step 1 Invert layer
Duplicate the background layer and invert it: Image > Adjustments > Invert.
Set the blending mode to Vivid Light.

Step 2 High Pass filter
Convert this layer to a smart filter: Filters > Convert for Smart Filters.

Now lets smooth the skin, choose Filter > Other > High Pass and use a setting that soft the image without creating white halos.

Step 3 Bring back the skin texture
Choose Filter > Blur > Gaussian Blur. This will bring back the texture to the skin. Apply just enough to bring back a little skin texture.

Step 4 Complete texture to specific areas
You don’t want to smooth some areas like the lips or the eyes so we have to eliminate effect from these areas. Lets add a Black layer mask to the effects layer.
- To create a Black Mask press option and click on the add layer mask icon. All the softening will disappear, don’t worry.
- Then select a soft White Edge Brush and paint back the softening over the skin. Don’t paint on the areas you don’t want to soften like the eyes or lips.

Step 5. Eyes Details
For a final correction you can soften the shadows below the eyes.
a) Create a new layer above all
b) Choose the Healing brush tool
c) Go to the option bar and select: Current and Below.
d) Press Option- Click over the area to get the source, for example the cheeks and the paint over the areas you want to correct.

Ready! natural and smooth skin

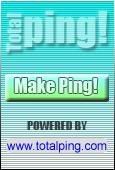



{ 0 Comment... read them below or add one }
Post a Comment